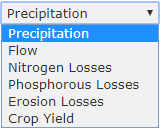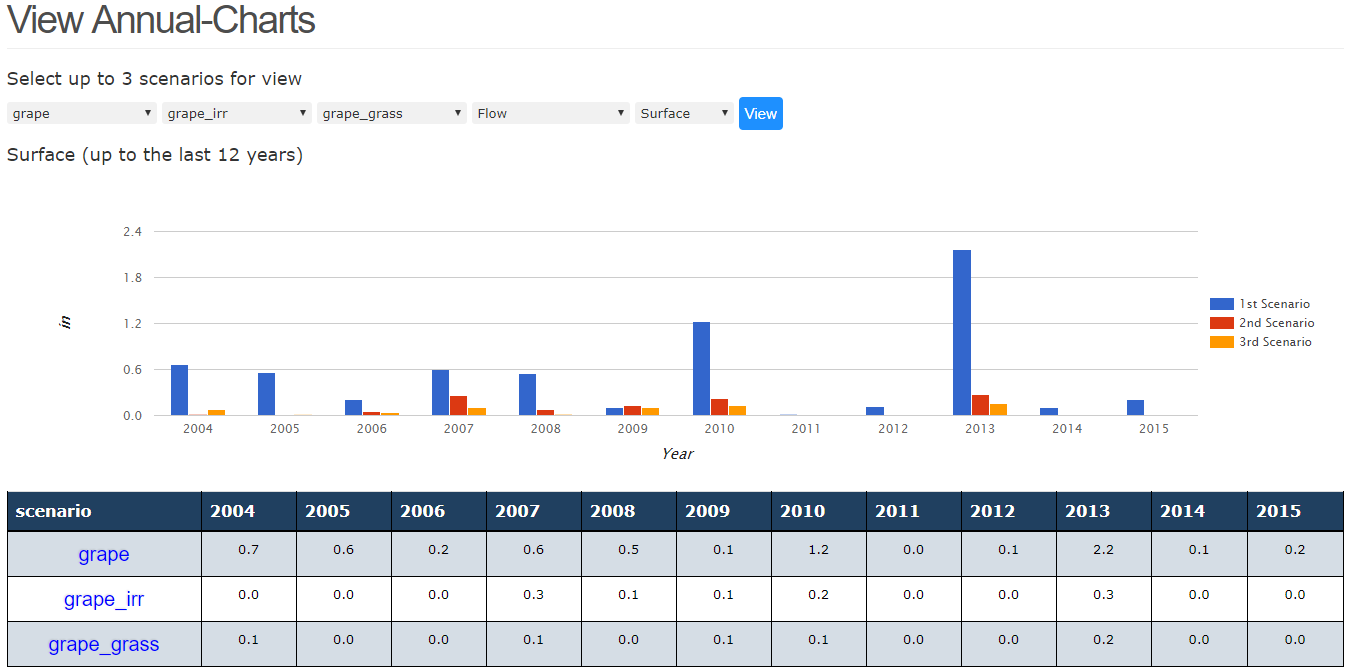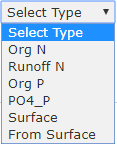Results Page
The results page allows you to view the results for the field/scenario combinations that you simulated. You cannot review the results unless the field/scenario has been simulated. Please see simulating scenarios for more information.
Viewing the Results
To view the results on one or more field scenarios, the user may click the View Results button at the top of the Scenario Management page. Alternately, the user may click on Results in the left navigation menu.
After clicking on View Results, the user will be directed to the Tabluar View page as a default. Users may also choose to view data in graphical view by clicking Annual-Chart or Monthly-Chart on the side navigation menu.
Tabular View
To compare the results of up to three field scenarios in the tabular view, use the drop down to select any desired initial year, then select one final year, and finally each field scenario. Click View when you are finished.
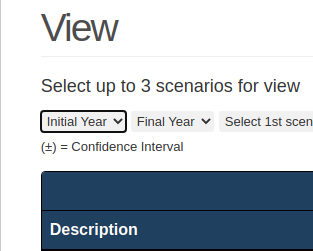
HINT: the Initial year and the Final year can be changed at anytime to view different results from the selected years, and if you only have one or two scenarios you wish to compare, select the same scenario multiple times so that there is a scenario selected for each column of the tabular display.
The user may toggle between two different units in the tabular view. The user may view results in units/acre (e.g., lbs/acre) or as total units summed across the area of the field (e.g., lbs).
After clicking View, the table will populate with the results of each scenario. Users have the option of downloading the results as a CSV file, or as a PDF file.
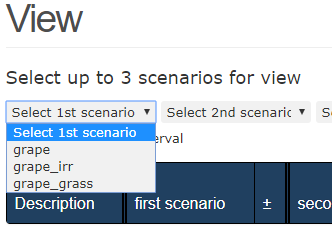
Interpreting Tabular Results
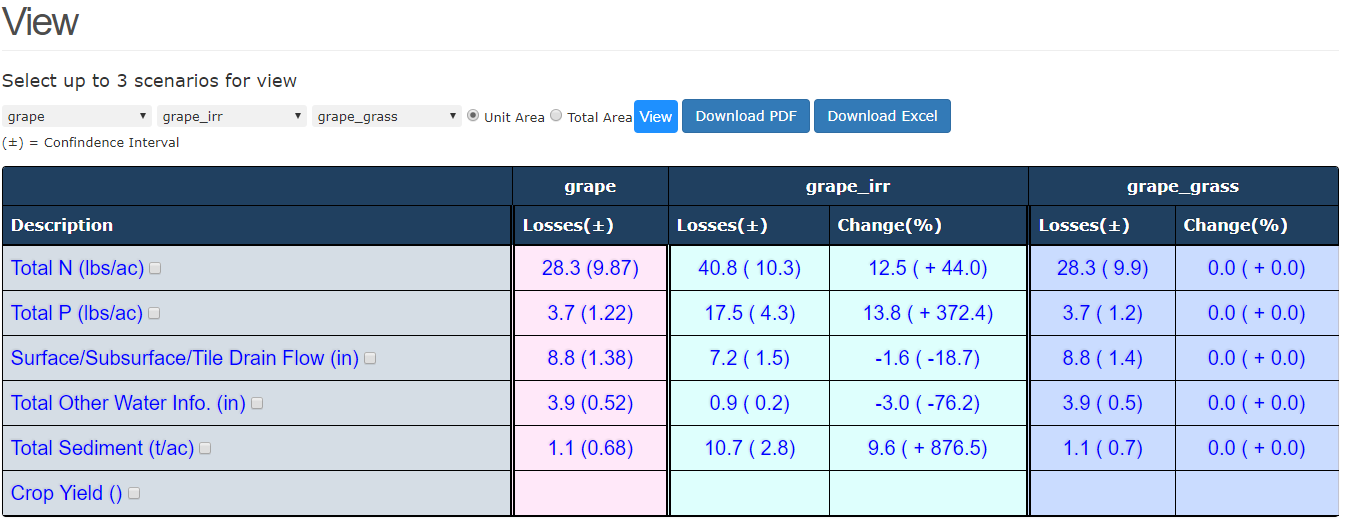
The scenario results presented in your table represent AVERAGE annual edge of field losses across the period of simulation. NTT simulates over a period of 35 years. To view year by year results, the user can view use the Graphical results feature (See View Graphical Results.). The name of Scenario 1 will appear at the top of the first Losses column. This column displays the nutrient, sediment and flow losses at the edge of the field for Scenario 1 in addition to the estimated yields. Scenario 1 is the first column of data, Scenario 2 results are represented in the next column and highlighted in a different color. In addition to displaying results in the “Losses” column, Scenario 2 also has a “Change” column that represents the change in losses between scenario 1 and scenario 2. Scenario 3 results are also highlighted in another color. The Change column represents the change in losses between scenario 1 and scenario 3.
NTT is designed to compare a baseline scenario (present) with an alternative scenario (future). Because of this, it is assumed that the user will be looking for improvements in the alternative scenario. This means that negative numbers in the difference and reduction % represent an undesirable result (e.g. increased losses as compared to scenario 1) and positive numbers indicate a desired result (e.g. reduced losses as compared to scenario 1).
Expanding Results
In the Tabular view, results for Total Nitrogen, Total Phosphorus, surface/subsurface & Tile Drain flow, Other Water info, Total sediment, and yield are summarized. To drill-down, click the check box next to the row of interest. For instance, when expanding the Total Nitrogen row, users will be able to view the results for Organic N, Runoff N, Subsurface N and Tile Drain N, which comprise the Total Nitrogen losses value.
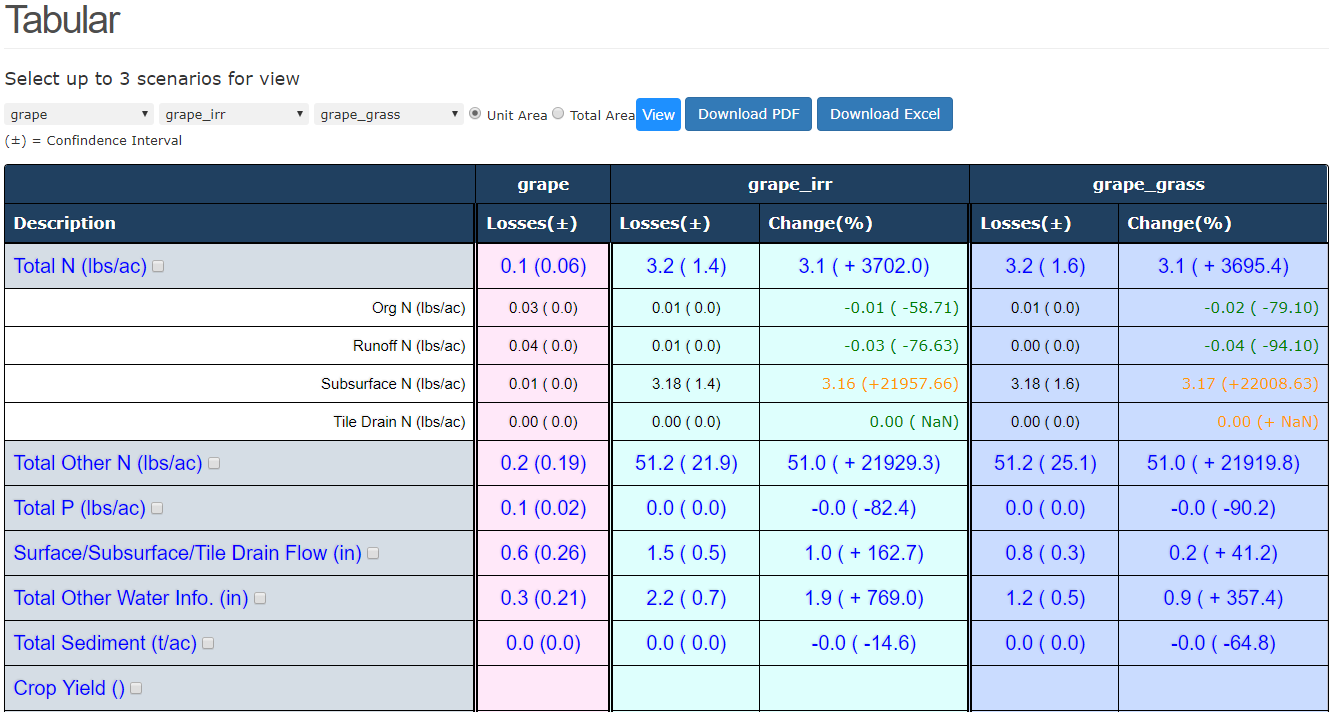
Viewing Results Graphically
In addition to being able to view your results in tabular form, NTT also provides the option of viewing results graphically. There are two graphical views for the user to select from: annual and monthly results. The user can select these views using the left navigation menu.
Annual Charts (Most recent 12 Years): Annual Charts allow users to view the annual average losses for a specific constituents (for example flow or sediment) for most recent 12 years of the simulation. To select the annual view, click Annual-Chart in the left navigation menu. Once this option has been selected, the user selects the scenarios they would like to compare, and the constituent they would like to view, as shown below. This will bring up the selected results on the graph. In addition to the graph, the annual results are displayed below the graph in tabular form and can also be exported.
Monthly Chart (The entire period): The monthly chart view allows users to view monthly averages losses for the particular constituents over the period of the simulation (35 years). To view the monthly chart view, click Monthly-Chart from the left hand navigation menu. Monthly charts are limited to constituents that APEX summarizes monthly (see drop-down list od options below).